Режим читання скачати для яндекс браузера. Режим читання у браузерах
Для зручного перегляду інформації, яка є на тому чи іншому сайті, розроблено режим читання в Яндекс.Браузері. Коротко про нього можна сказати так: «Прощавай, монополія веб-майстрів на сайтах. Хай живе свобода користувача у виборі своїх переваг під час читання інформації на сайті!»
Основна перевага такого режиму читання полягає в тому, що на сайті видаляється все зайве: сайдбар (бічна колонка на сайті), реклама та інші надмірності, які відволікають користувача від читання інформації, за якою він прийшов на будь-який сайт.
Це працює у версії Яндекс.Браузера для комп'ютерів, що працюють на всіх основних операційних системах: Windows, Android, MacOS, Linux, Android, iOS.
Як увімкнути режим читання в Яндекс Браузері
На головній сторінці будь-якого сайту режим читання зазвичай не працює.
Включити його можна, якщо відкрити будь-яку статтю на сайті, де є текст. Тоді в адресному рядку Яндекс.Браузера з'явиться значок «Режим читання», який обведений нижче в червону рамку. Потрібно просто натиснути на цей значок:
 Рис. 1. Щоб увімкнути режим читання, треба на сайті відкрити статтю з текстом
Рис. 1. Щоб увімкнути режим читання, треба на сайті відкрити статтю з текстом Натиснувши на іконку, показану на рис. 1, сайт перейде у потрібний режим роботи. Про це з'явиться відповідний напис на сірому фоні "Режим читання" (мал. 2)
Скріншоти наведено для версії Яндекс.Браузера 17.4.1.758.
Якщо у вашому Яндекс.Браузері відкрита сторінка сайту з текстом і при цьому в адресному рядку немає значка «Режим читання», можливо, ваш браузер.
Чим зручний режим читання?
Він дозволяє змінювати розмір шрифту на сторінці сайту (знак «+» щоб збільшити, знак «-» щоб зменшити шрифт) – 1 на рис. 2. Можна застосувати 4-кратне збільшення/зменшення шрифту.
Можна вибрати на свій смак фон для сайту (2 на рис. 2, де обраний бежевий фон):
- білий фон з чорний шрифт,
- бежевий фон (точніше, сепія) з темним шрифтом,
- чорний фон з білим шрифтом (білий по чорному)
Є варіант, що дозволяє вибрати для читання шрифт із засічками – Georgia або без засічок – Arial – 3 на рис. 2.  Рис. 2. Можливості, які надає режим читання у Яндекс Браузері
Рис. 2. Можливості, які надає режим читання у Яндекс Браузері
Як вимкнути режим читання
Для цього є два варіанти. Перший передбачає натискання на улюблений хрестик у правому кутку – 1 на рис. 3.
 Рис. 3. Два способи, щоб вимкнути режим читання в Яндекс.Браузері
Рис. 3. Два способи, щоб вимкнути режим читання в Яндекс.Браузері Другий спосіб: можна підвести курсор миші до опції "Режим читання" в адресному рядку браузера. Тоді з'явиться підказка «Вийти з читання» (2 на рис. 3). Клік за опцією "Режим читання" і немає його більше.
Єдине, що мене здивувало у новій розробці Яндекса – навіщо з тексту видаляється відео, точніше вирізається плеєр на перегляд відео. Чи це недоробка, яка буде виправлена. Чи так і задумано розробниками, бо читання – це читання, а відео – це вже, за великим рахунком, зовсім не читання. Наприклад, моє відео, подане нижче, в Яндекс.Браузері при включеному режимі читання Ви навряд чи зможете побачити.
На сьогоднішній день, багато інтернет-браузерів здатні похвалитися величезною кількістю вбудованих можливостей. Браузер Яндекс, що є лідером за популярністю серед російськомовної аудиторії, підтримує можливість функціонування в різних режимах.
Одним з них вважається режим читання, що дає можливість користувачеві читати різні журнали, книги та іншу текстову інформацію прямо в браузері.
Особливості режиму читання
За своєю суттю, режим читання в яндекс браузері є своєрідним конвертером веб-сторінок, який відсіює непотрібні елементи, а також переформатує її для зручнішого читання. Дуже важливою особливістю подібної функції вважається те, що при читанні сторінки забирається й інші графічні елементи, у той час як ілюстрації та відеоролики, якими доповнена стаття або сайт залишаються.
ВАЖЛИВО! На даний момент існує два методи включення такого корисного режиму - вбудованими інструментами програми та сторонніми розширеннями.
Звичайно ж, кожен з них має свої особливості, гідності та вади, через що доцільно розібрати ці способи докладніше.
Як увімкнути режим читання Яндекс.Браузера?
Розглядаючи методи, що дозволяють включити зручне читання сторінки, не можна залишити без уваги стандартний спосіб, що не вимагає інсталяції стороннього ПЗ та розширень.
ПОРАДА! Особливість вбудованої функції полягає в тому, що вона надає користувачам потрібний перелік можливостей для комфортного сприйняття веб-сторінок, але при цьому позбавлена просунутих налаштувань та параметрів.

Це робить її простою в освоєнні та експлуатації, що особливо важливо для малодосвідчених користувачів. Увімкнення та керування режимом здійснюється в кілька простих етапів:
- Знайти в лівій частині адресного рядка спеціальний значок, що нагадує сторінку з текстом та натиснути на нього;
- Після активації режиму, у верхній частині розташовуватимуться налаштування фону, що мають вигляд різнокольорових гуртків;
- налаштовується за допомогою відповідних кнопок мінус і плюс у лівій частині панелі параметрів;
- Підібрати шрифт можна, вибравши потрібний зі списку в полі Шрифт.
Відключається подібний режим, як за допомогою натискання на хрестик у правій частині сторінки, так і повторним натисканням на логотип сторінки з текстом, що знаходиться в адресному рядку.
Використання розширень для зручного читання сторінок відкритих в Яндекс.Браузері
Коли користувачеві по-справжньому просунутий функціонал і гнучка настройка параметрів, рекомендується використовувати одне з численних розширень, доступних у сервісах додатків Google і яндекс.
Серед популярних розширень, що дозволяють ефективно читати сторінки, можна виділити Clearly pages, Readability та Mercury Reader. Всі вони дуже схожі за своїми функціональними можливостями, а основні відмінності криються в інтерфейсі та сервісі, за допомогою якого відбувається інсталяція.

Інсталяція даних доповнень відбувається у кілька етапів. Спочатку, користувач вибирає розширення в магазині Chrome, Opera або Яндекс, після чого потрібно натиснути встановити. Коли завантаження завершиться, достатньо повторно підтвердити дозвіл на інсталяцію, після чого розширення готове до роботи.
Як правило, всі вищеназвані програми мають інтуїтивно зрозумілий інтерфейс, а кнопки вмикання/відключення режиму читання розташовуються біля адресного рядка. Зрештою, користувач повинен визначитися з найбільш зручним для нього варіантом виконання самостійно, оскільки розташування кнопок та дизайн програми – справа виключно особистого смаку.
Відео на допомогу
Іноді потрібно бачити весь аркуш документа у повному розмірі, щоб виділити важливі моменти в тексті маркером або додати примітку. Щоб вільно читати лист за листом і вносити правки, допоможе режим читання в Ворді. Увімкнути режим читання можна так:
Вихід із режиму «Читання»
Після того, як прочитано весь текст і додано примітки, потрібно вийти з режиму читання. І тут є два способу. Перший – натиснути кнопку «ESC». Знаходиться ця кнопка над літерою «Е».

Спосіб другий полягає у уважності - у верхньому правому кутку всього документа, розташувалася кнопка "Закрити" з хрестиком. Після натискання по ній документ повернеться з повноекранного режиму читання стандартний режим розмітки.
Документ "Тільки для читання"
Якщо документ відкривається "тільки для читання", то вийти з такого режиму допоможе кнопка "Увімкнути редагування". Знаходиться у верхній частині відкритої програми Word у вигляді спливаючого помаранчевого повідомлення.
Примітка. Бажано, після внесення змін до статті, зберегти файл окрему папку або задати нове ім'я файлу.
Якщо після виконаних дій не вдалося приступити до редагування файлу, тоді спробуйте наступний спосіб. Щоб зняти обмеження з документа Ворд, потрібно натиснути правою кнопкою по закритому файлу Ворд і вибрати Властивості.
Режим читання (Reading mode) – це збереження зору, концентрація уваги та естетичне задоволення. У цьому режимі веб-сторінки у вікні браузера очищаються від реклами, меню, сайдбару та інших елементів сайту, які не стосуються безпосередньо основної публікації. Стаття перед читачем постає у форматі, що читається легко, з правильно підібраним шрифтом тексту на правильному тлі веб-сторінки.
Нижче познайомимося зі штатними режимами читання деяких браузерів. Також розглянемо універсальні рішення – режими читання, що вбудовуються у браузери за допомогою спеціальних розширень.
Download Chrome Extension, що забезпечує адаптацію Chrome-розширень.
Для впровадження режиму читання в Опері та Яндекс.Браузер у магазині Google Chrome можна встановити розширення Readability, а в магазині Opera – Clearly від Evernote. А ось розширення cleanPages з функцією автоскроллінга представлено поки що лише у магазині Опери.

Розширення cleanPages – це режим читання з гнучкими опціями. Налаштувати можна ширину текстового блоку, його вирівнювання, шрифт та його величину, колір тексту та фону, швидкість автоскроллінга.
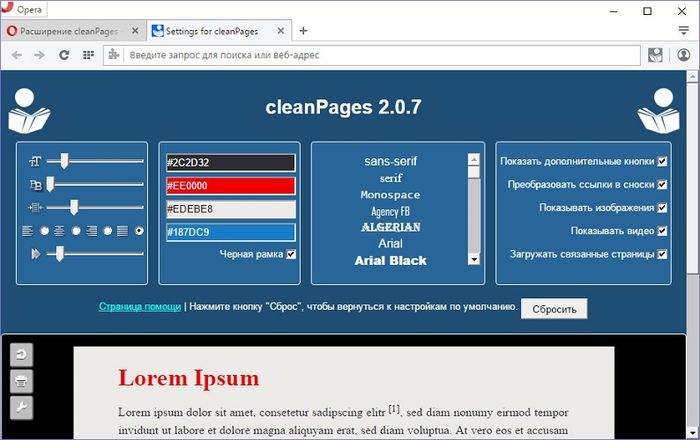
Автоскролінг запускається останньою кнопкою на бічній панелі cleanPages.
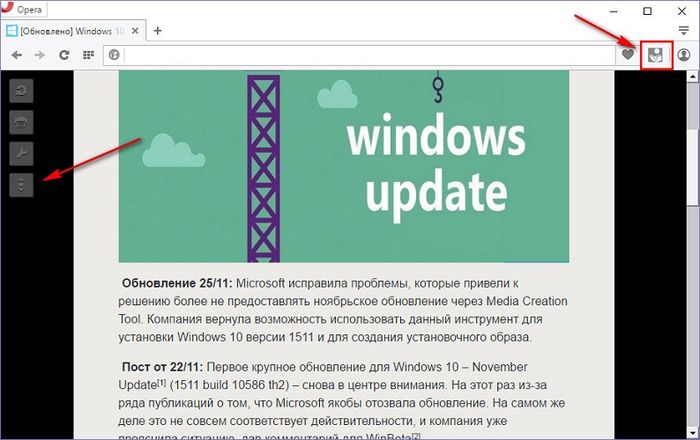
Google Chrome та Mozilla Firefox.
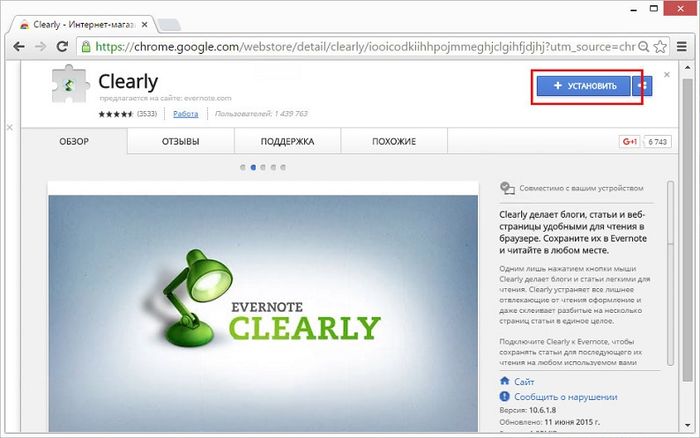
Розширення Clearly популяризує Evernote, привносячи при цьому користь навіть тим, хто цим веб-сервісом нотаток не користується.
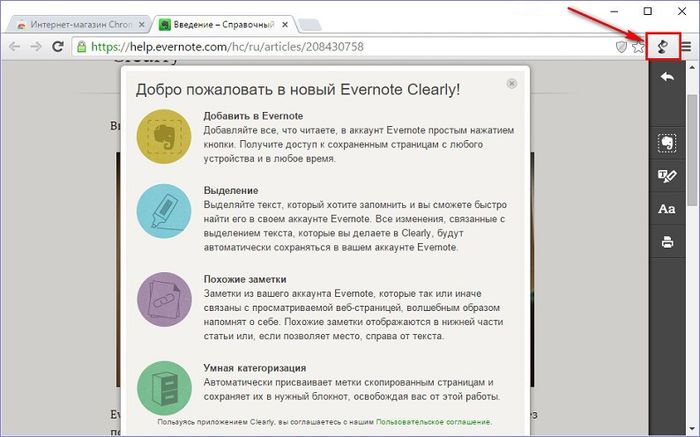
При натисканні кнопки Clearly на панелі інструментів браузера веб-сторінка позбавляється зайвих веб-елементів і перетворюється на акуратну сторінку зі зручним для читання форматуванням. Попередньо задану тему режиму читання Clearly можна змінити на дві альтернативні від Evernote або зовсім налаштувати свою.
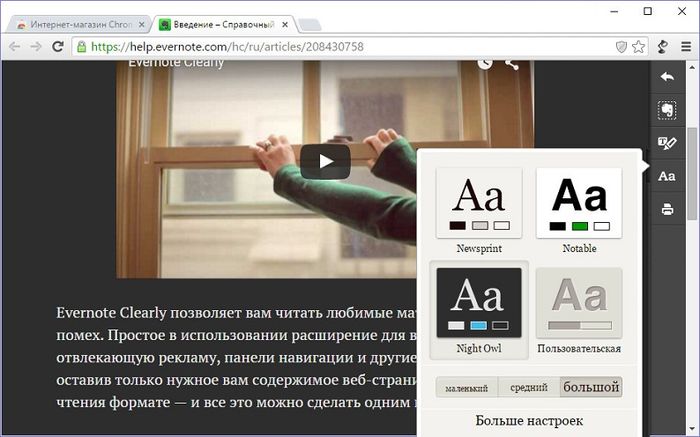
На бічній стрічці праворуч, крім кнопок режиму читання, є кнопка міні-кліпера Evernote. При її натисканні статтю буде надіслано до веб-сервісу нотаток у форматі спрощеної статті.
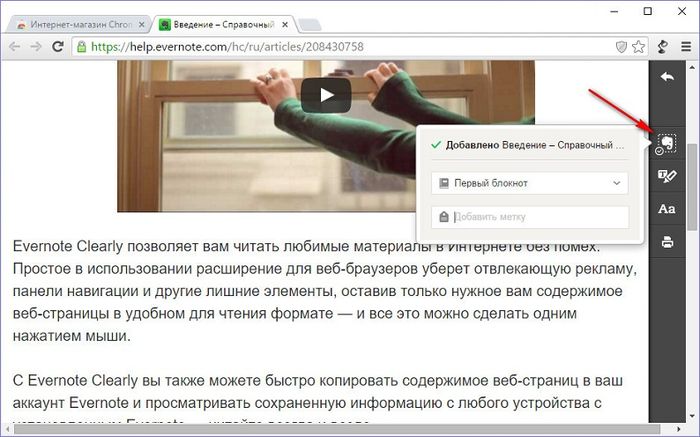
У режимі читання Clearly можна робити позначки маркером і вже з позначками відправляти статтю в Evernote.
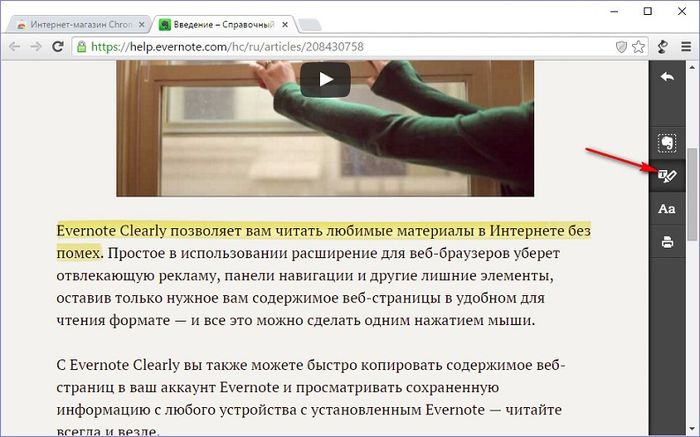
8. Режим читання Readability для Chromium-браузерів
Розширення Readability від веб-сервісу Readability.Com, який пропонує функцію відкладеного читання, можна встановити в магазині Google Chrome для будь-якого браузера, який підтримує інсталяцію Chrome-розширень.

Це розширення підійде любителям тримати відкритими безліч вкладок. Веб-сторінки в режимі читання Readability залишаються після перезапуску браузера, а відсутність зайвих веб-елементів, відповідно, прискорює процес запуску. Плюс до цього, в режимі читання Readability активні вкладки використовують менше оперативної пам'яті.
Розширення Readability впроваджує у браузер простий режим читання.
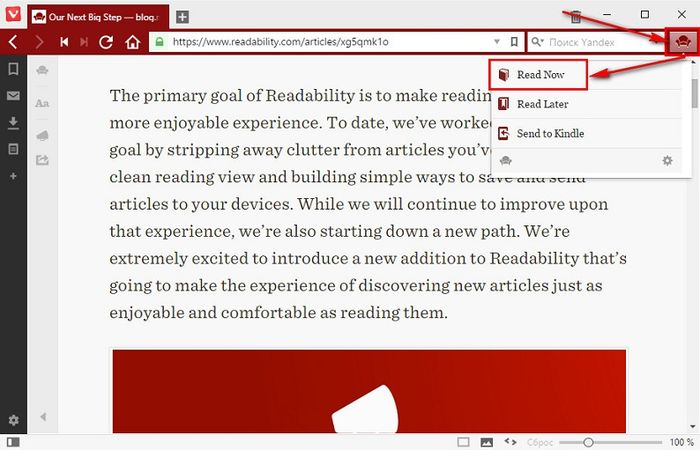
Є трохи налаштувань: нічний режим, парочка шрифтів, їх розмір, що налаштовується.
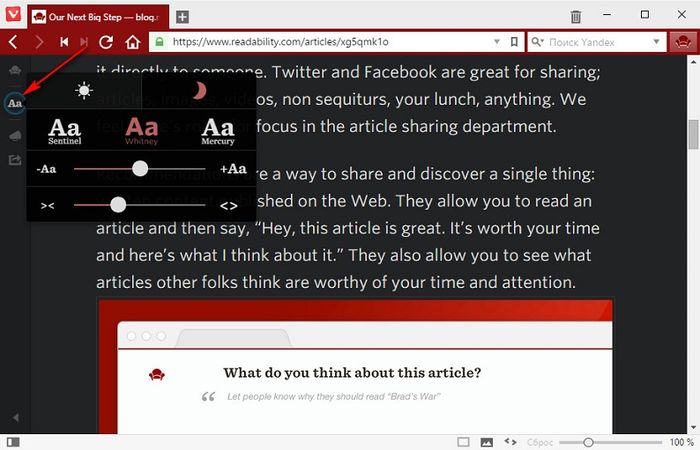
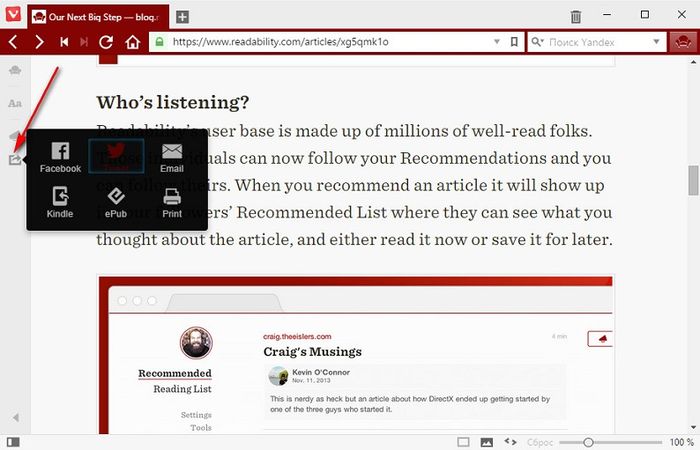
Але набагато цікавіша для книголюбів фішка розширення – упаковка інтернет-статей у формат електронної книги EPUB. Відкриті в режимі читання веб-сторінки Readability можуть зберігатися як файли.epub.
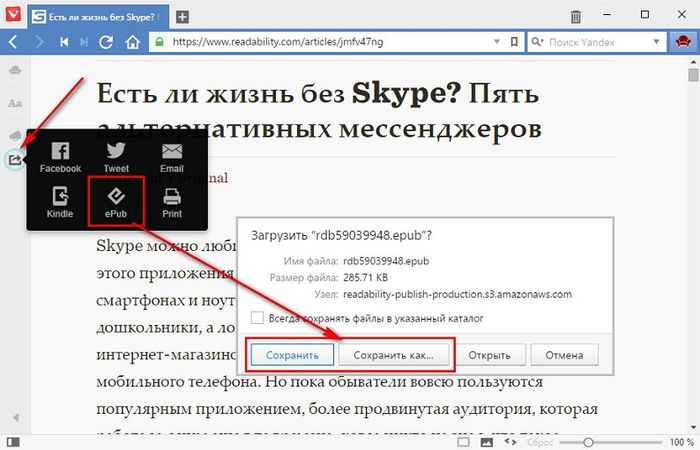
Створені таким чином електронні книги надалі можна відкривати у додатках-рідерах, що передбачають відтворення EPUB-формату, на комп'ютерах, планшетах, електронних читалках, смартфонах та інших пристроях.
