Download reading mode for Yandex browser. Reading mode in browsers
For convenient viewing of information that is on a particular site, a reading mode has been developed in Yandex Browser. Briefly about it we can say this: “Farewell, webmasters' monopoly on sites. Long live the freedom of the user in choosing their preferences when reading information on the site! "
The main advantage of this reading mode is that everything unnecessary is removed on the site: sidebar (sidebar on the site), advertising and other excesses that distract the user from reading the information for which he came to any site.
This works in the Yandex Browser version for computers running on all major operating systems: Windows, Android, macOS, Linux, Android, iOS.
How to enable reading mode in Yandex Browser
On the main page of any site, the reading mode, as a rule, does not work.
You can enable it by opening any article on the site that contains text. Then the "Reading mode" icon will appear in the address bar of Yandex.Browser, circled in a red frame below. You just need to click on this icon:
 Rice. 1. To enable reading mode, you need to open an article on the site with the text
Rice. 1. To enable reading mode, you need to open an article on the site with the text By clicking on the icon shown in fig. 1, the site will switch to the desired operating mode. A corresponding inscription will appear on a gray background "Reading Mode" (Fig. 2)
Screenshots are for Yandex Browser version 17.4.1.758.
If a website page with text is open in your Yandex.Browser and there is no "Reading Mode" icon in the address bar, it may be your own browser.
Why is reading mode convenient?
It allows you to change the font size on the site page ("+" sign to increase, "-" to decrease the font) - 1 in fig. 2. You can apply 4-fold increase / decrease of the font.
You can choose the background for the site to your liking (2 in Fig. 2, where the beige background is selected):
- white background with black font,
- a beige background (more precisely, sepia) with a dark font,
- black background with white font (white on black)
There is an option that allows you to choose a serif font for reading - Georgia or sans serif - Arial - 3 in Fig. 2.  Rice. 2. Opportunities provided by the reading mode in Yandex Browser
Rice. 2. Opportunities provided by the reading mode in Yandex Browser
How to turn off reading mode
There are two options for this. The first of them involves clicking on your favorite cross in the right corner - 1 in Fig. 3.
 Rice. 3. Two ways to turn off reading mode in Yandex Browser
Rice. 3. Two ways to turn off reading mode in Yandex Browser The second way: you can move the mouse cursor to the option "Reading mode" in the address bar of the browser. Then the prompt “Exit reading mode” will appear (2 in Fig. 3). Click on the option "Reading mode" and it is gone.
The only thing that surprised me in the new development of Yandex is why the video is removed from the text, or rather, the player is cut out for viewing the video. Either this is a flaw that will be corrected. Either it was conceived by the developers, because reading is reading, and video is already, by and large, not reading at all. For example, you can hardly see my video shown below in Yandex Browser when reading mode is on.
Today, many Internet browsers are capable of boasting a huge number of built-in capabilities. The Yandex browser, which seems to be the leader in popularity among the Russian-speaking audience, supports the ability to operate in different modes.
One of them is the reading mode, which allows the user to read various magazines, books and other textual information right in the browser.
Reading mode features
At its core, the Yandex browser reading mode is a kind of web page converter that filters out unnecessary elements, and also reformats it for easier reading. A very important feature of such a function is that when reading, other graphic elements are removed from the page, while illustrations and videos that supplemented an article or site remain.
IMPORTANT! At the moment, there are two methods of enabling such a useful mode - built-in program tools and third-party extensions.
Of course, each of them has its own characteristics, advantages and flaws, therefore, it is advisable to analyze these methods in more detail.
How to enable reading mode in Yandex Browser?
Considering the methods that allow you to enable convenient reading of the page, you cannot ignore the standard method that does not require the installation of third-party software and extensions.
ADVICE! The peculiarity of the built-in function is that it provides users with the necessary list of possibilities for comfortable perception of web pages, but at the same time, it is devoid of advanced settings and parameters.

This makes it easy to learn and operate, which is especially important for inexperienced users. The activation and control of the mode is carried out in a few simple steps:
- Find on the left side of the address bar a special icon resembling a page with text and click on it;
- After activating the mode, the background settings will be located in the upper part, in the form of multi-colored circles;
- configurable using the corresponding minus and plus buttons in the leftmost part of the parameters panel;
- You can choose a font by selecting the one you need from the list in the Font field.
This kind of mode is disabled, both by clicking on the cross on the right side of the page, and by clicking on the logo of the page with the text located in the address bar again.
Using extensions for convenient reading of pages opened in Yandex Browser
When a user requires a truly advanced functionality and flexible configuration of parameters, it is recommended to use one of the many extensions available in Google and Yandex application services.
Popular extensions for efficiently reading pages include Clearly pages, Readability, and Mercury Reader. All of them are extremely similar in their functionality, and the main differences lie in the interface and service with which the installation takes place.

The installation of these add-ons takes place in several stages. First, the user selects the extension in the Chrome, Opera or Yandex store, after which he needs to click install. When the download is complete, it is enough to re-confirm the installation permission, after which the extension is ready to work.
As a rule, all of the above programs have an intuitive interface, and the buttons for enabling / disabling the reading mode are located near the address bar. Ultimately, the user must decide on the most convenient option for him on his own, since the location of the buttons and the design of the program is a matter of purely personal taste.
Video to help
Sometimes you need to see the entire sheet of a document in full size in order to highlight important points in the text with a marker or add a note. To freely read sheet by sheet and make edits, the reading mode in Word will help. You can enable reading mode as follows:
Exit from the "Reading" mode
After you have read all the text and added notes, you need to somehow exit the reading mode. In this case, there are two ways. The first is to press the "ESC" button. This key is located above the letter "E".

The second method is to be careful - in the upper right corner of the entire document, there is a “Close” button with a cross. After clicking on it, the document will return from full-screen reading mode to standard layout mode.
Read Only Document
If the document is opened “read-only”, then the “Enable Editing” button will help you to exit this mode. Located at the top of open Word as an orange pop-up notification.
Note. It is advisable, after making all the changes to the article, to save the file in a separate folder or set a new name for the file.
If, after the steps taken, it was not possible to start editing the file, then try the next method. To remove restrictions from the Word document, you need to right-click on the closed Word file and select "Properties".
Reading mode is the preservation of vision, concentration of attention and aesthetic pleasure. In this mode, web pages in the browser window are cleared of ads, menus, sidebars and other site elements that are not directly related to the main publication. The article is presented to the reader in a readable format - with the correct font of the text on the correct background of the web page.
Below we will get acquainted with the standard reading modes of some browsers. We will also consider universal solutions - reading modes that are built into browsers using special extensions.
Download Chrome Extension, which provides customization of Chrome extensions.
To implement reading mode in Opera and Yandex Browser, you can install the Readability extension in the Google Chrome store, and Clearly from Evernote in the Opera store. But the cleanPages extension with the autoscrolling function is presented so far only in the Opera store.

The cleanPages extension is a flexible reading mode. You can customize the width of the text block, its alignment, the font and its size, the color of the text and background, the speed of autoscrolling.
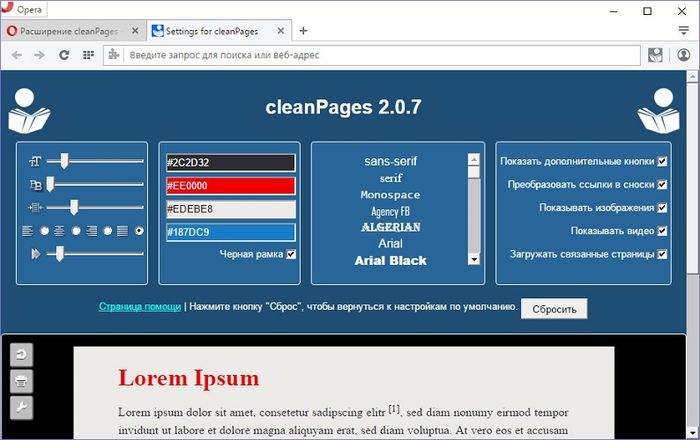
Autoscrolling is started by the last button on the cleanPages sidebar.
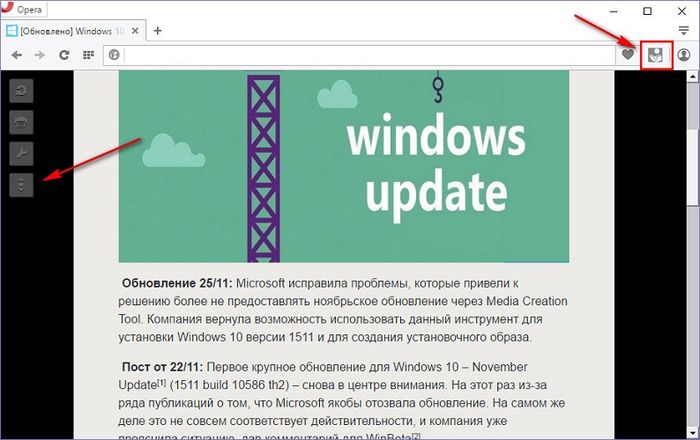
Google Chrome and Mozilla Firefox.
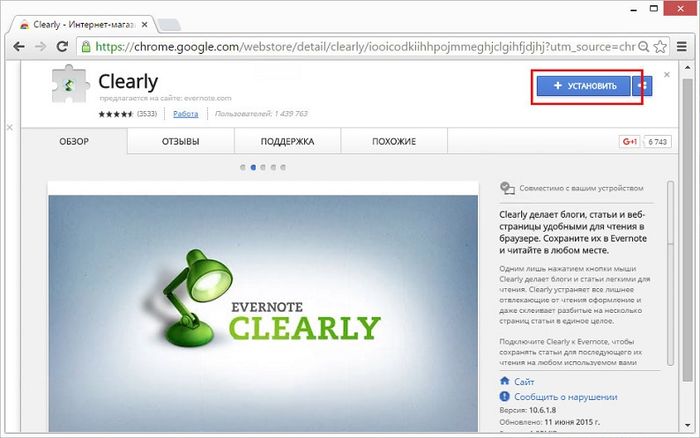
The Clearly extension aims to popularize Evernote, while adding value even to those who don't use the web-based note-taking service.
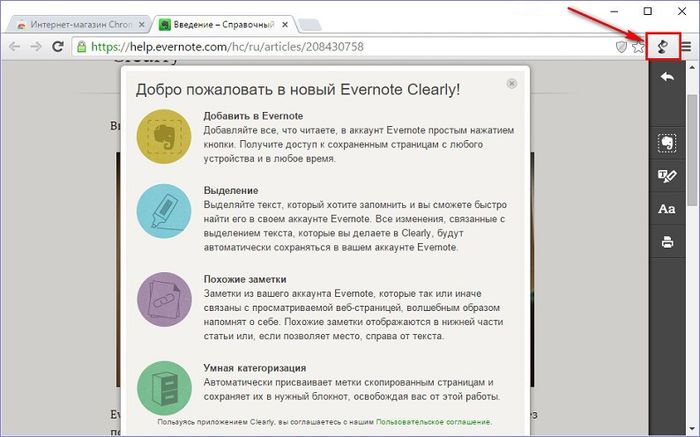
When you click the Clearly button on the browser toolbar, the web page gets rid of unnecessary web elements and turns into a neat page with easy-to-read formatting. The predefined theme of the Clearly reading mode can be changed to two alternative ones from Evernote, or you can even customize your own.
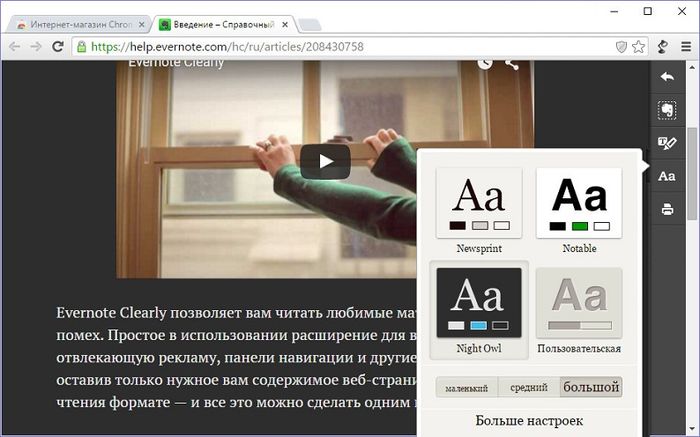
On the right side ribbon, in addition to the reading mode buttons, there is also an Evernote mini-clipper button. When you click it, the article will be sent to the web service of notes in the format of a simplified article.
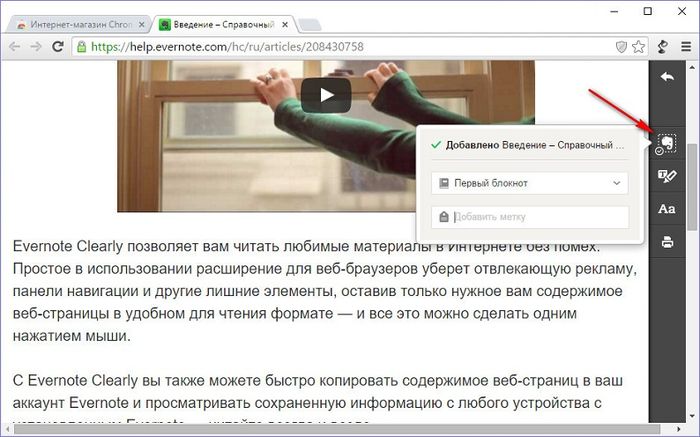
In Clearly reading mode, you can make notes with a marker and send the article with notes to Evernote.
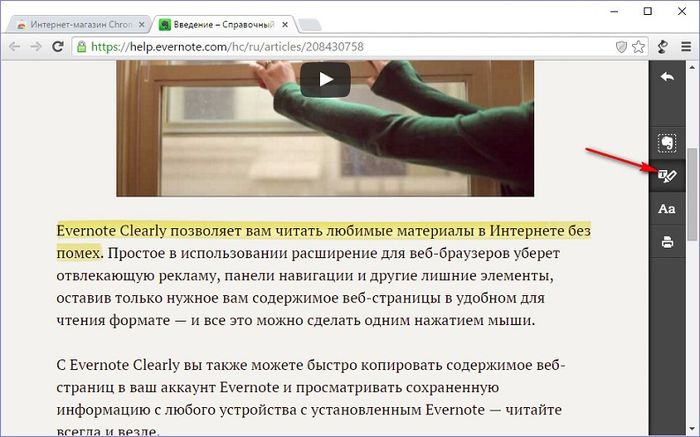
8. Readability mode for Chromium-browsers
The Readability extension from the Readability.Com web service, which offers deferred read functionality, can be installed in the Google Chrome store for any browser that supports installing Chrome extensions.

This extension will suit those who like to keep many tabs open. Web pages in Readability mode remain even after restarting the browser, and the absence of unnecessary web elements, accordingly, speeds up the launch process. Plus, in Readability mode, active tabs use less RAM.
The Readability extension injects normal reading mode into the browser.
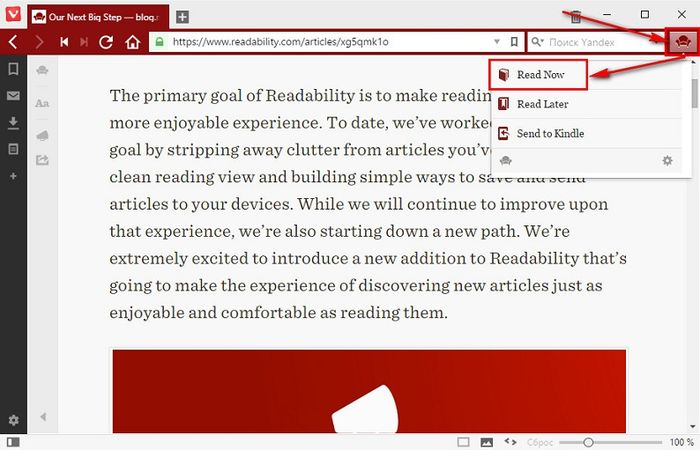
There are a few settings: night mode, a couple of fonts, customizable size.
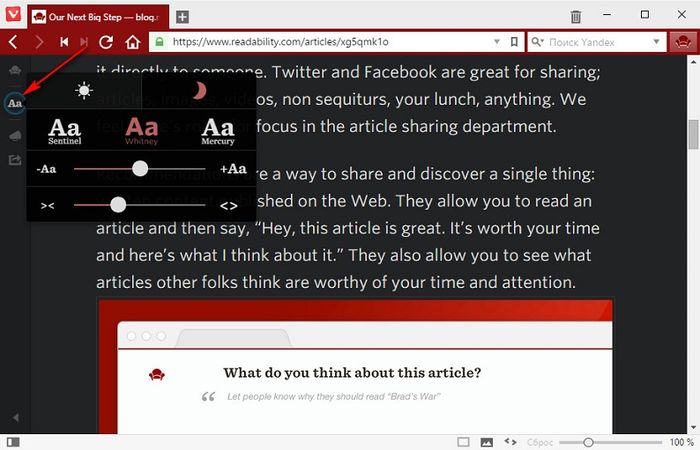
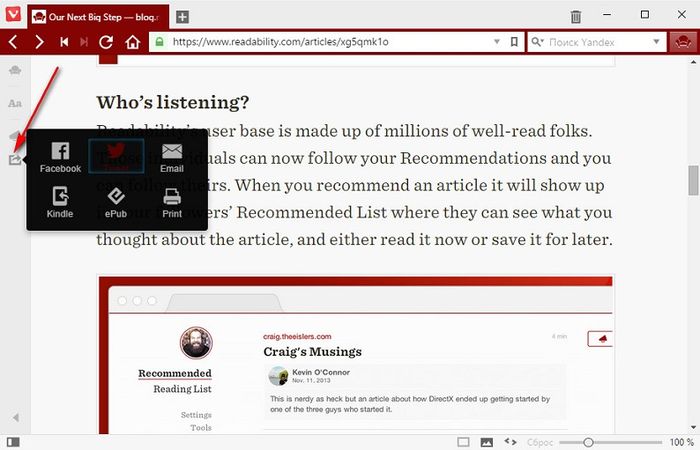
But a much more interesting feature of the extension for book lovers is the packaging of Internet articles in the format of an EPUB e-book. Readability can save web pages opened in read mode as .epub files.
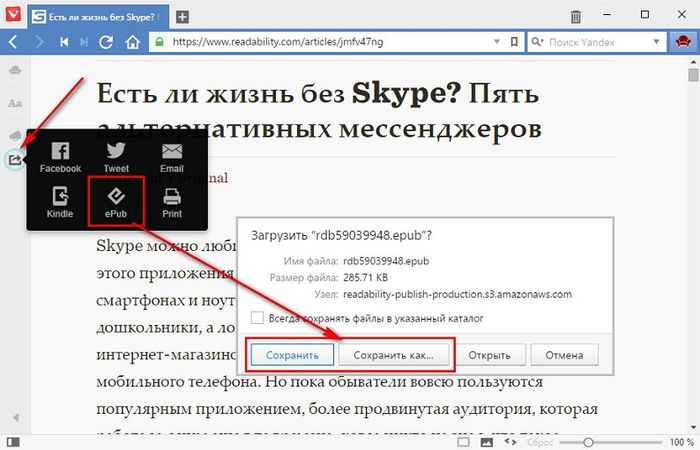
The e-books created in this way can later be opened in reader applications that provide playback of the EPUB format on computers, tablets, e-readers, smartphones and other devices.
