Як збільшити швидкість Wi-Fi на ноутбуці. За Wi-Fi швидкість інтернету нижче
Швидкість інтернету через Wi-Fi, це та тема, яку завжди обговорювали, і будуть обговорювати на різних форумах, в коментарях, і т. Д. Дуже часто задають питання типу: "чому швидкість по Wi-Fi нижче ніж по кабелю", " чому швидкість через роутер менше "," як збільшити швидкість інтернету по Wi-Fi "і т. п. чому взагалі так відбувається, звідки беруться ці питання. Зараз поясню.
Є інтернет, який підключений до комп'ютера напряму. Провайдер обіцяє швидкість наприклад 100 Мбіт / с. При перевірці, швидкість може бути трохи нижче, але щось близько цього. Купуємо роутер, встановлюємо, і звичайно ж перевіряємо швидкість, адже ми десь читали, що роутер ріже швидкість. Перевіряємо від роутера по кабелю, начебто нормально, не сильно впала швидкість. Перевіряємо при з'єднанню по Wi-Fi і бачимо, що швидкість в два, а то і більше разів нижче, ніж при підключенню по кабелю. Наприклад, по Wi-Fi з 100 Мбіт / с, які дає провайдер, залишилося 50 Мбіт / с, 40, або ще менше. Ясна річ, що це нас не влаштовує, і ми починаємо шукати рішення. А в пошуках рішення заходимо на сторінки типу цієї.
Якщо ви хочете побачити конкретні поради по темі збільшення швидкості по Wi-Fi, то про це я напишу трохи пізніше, в окремій статті. Але, відразу хочу сказати, що поради про які напишу я, і які вже можна знайти в інтернеті, як правило не дають ніяких результатів в плані збільшення швидкості. Хоча, це залежить від окремих випадків. А в цій статті я хочу просто розповісти, чому так відбувається, що при підключенні через роутер, швидкість інтернету менше, ніж наприклад по кабелю.
Чому Wi-Fi роутер ріже швидкість?
Кожен роутер ріже швидкість. Якийсь менше, якийсь більше. Як правило, це залежить від ціни самого роутера. Чим він дорожчий, тим потужніше, а чим він потужніший, значить буде менше урізати швидкість. Я зараз говорю саме про підключення по Wi-Fi. Якщо швидкість по кабелю через маршрутизатор і менше, то як правило, це не критично. А ось по бездротовій мережі, втрати в швидкості бувають пристойні.

Багатьох ще цікавлять цифри, які вказані на коробці з роутером, або в характеристиках. Там можна побачити інформацію по швидкості. наприклад: до 150 Мбіт / с, або 300 Мбіт / с. І тут вже знову постає запитання: "чому мій роутер підтримує 300 Мбіт / с, а у мене швидкість 50 Мбіт / с?". Так ось, виробник вказує максимальнушвидкість , Яку в звичайних умовах ніколи не отримати. Швидкість завжди буде набагато нижче. І з тих 300 Мбіт / с, які написані на роутері, ми часто отримуємо швидкість в кілька разів нижче. А ось наскільки швидкість буде менше, вже залежить від потужності роутера (в основному), і від ряду інших факторів, про які я зараз розповім.
Так само, не потрібно забувати, що крім роутера, у нас мережа ще приймач Wi-Fi, в нашому ноутбуці, планшеті, смартфоні, або. Який так само підтримує різні стандарти, І швидкість на якій він працює може бути нижчою за ту, яку може видати роутер. Швидкість завжди визначається самим повільним пристроєм в мережі. Наприклад: роутер видає теоретичних 300 Мбіт / с. А ось адаптер, який приймає сигнал, може працювати на максимальній швидкості 150 Мбіт / с. І ми вже отримуємо обмеження в 150 Мбіт / с, так як в мережі, цей пристрій найповільніший. Ну буду далі заглиблюватися в ці нюанси, я просто хотів пояснити чому так страждає швидкість при підключенні по Wi-Fi мережі.
Від чого залежить швидкість Wi-Fi мережі, і як отримати максимальну швидкість?
Як і обіцяв, більш докладно про способи збільшення швидкості я напишу в окремій інструкції. А зараз, перерахую основні причини, які впливають на швидкість Wi-Fi мережі:
- Wi-Fi роутер. стандарти мережі (802.11b, 802.11g, 802.11n, 802.11ас), Які він підтримує, які в ньому використовуються технології, і потужність самого заліза. Як правило, чим дорожче роутер, тим вища швидкість бездротової мережі.
- Програмне забезпечення роутера, і Wi-Fi приймача на вашому комп'ютері. Дуже часто, з оновленням прошивки роутера, або драйверів адаптера на комп'ютері, швидкість стає більше.
- Перешкоди. Перешкоди можуть бути як від інших, сусідніх Wi-Fi мереж (в основному), так і від побутових приладів.
- Потужність Wi-Fi мережі. Не новина, що біля роутера, де сигнал максимальний, швидкість буде вище, ніж в іншій кімнаті, де сигнал мережі вже не такий стабільний.
- Кількість підключених пристроїв до вашої мережі. Якщо до вашого роутеру з'єднання з одним пристроєм, то воно буде отримувати всю швидкість, яку може видати роутер. Якщо ми підключаємо ще один пристрій, і починаємо на ньому щось завантажувати, то швидкість вже буде ділиться на 2, ну і т. Д. До того ж, всі підключені пристрої створюють навантаження на залізо роутера, що призводить до падіння швидкості.
- Тип підключення до інтернету, який використовує ваш інтернет-провайдер. Справа в тому, що якщо ваш провайдер використовує тип з'єднання Динамічний IP, або Статичний IP, то роутер буде менше різати швидкість, ніж при з'єднанні PPPoE, L2TP і PPTP.
- Налаштування роутера. Правильна настройка захисту мережі, вибір режиму роботи мережі і ширини каналу, а так само зміна каналу, можуть трохи збільшити швидкість.
Як організувати Wi-Fi мережу, що б втрата швидкості була мінімальною?
Що стосується інтернет провайдера: якщо ви ще не підключили інтернет, і якщо є можливість, то виберіть провайдера, який використовує технологію з'єднання Динамічний IP, або Статичний IP. Так роутера буде легше, та й налаштовувати таке з'єднання набагато простіше.
Вибір роутера: якщо ви хочете мінімальної втрати швидкості, то доведеться витратиться на роутер. Я раджу купувати маршрутизатор, який вміє працювати на частоті 5ГГц (GHz), і підтримкою. Частота 5ГГц зараз практично вільна, а це значить, що перешкод там буде небагато. Адже в основному, поки що все Wi-Fi мережі працюють на частоті 2.4ГГц. А новий стандарт 802.11ac, навіть у порівнянні з найпопулярнішим на даний момент 802.11n дозволяє зраджувати інформацію на швидкості аж 6.77 Гбіт / с. Це звичайно ж в теорії, зі спеціальним обладнанням.
Пристрої, які ви будете підключати до мережі: як я вже писав вище, швидкість так само залежить від клієнтів мережі. Бажано, що б ваші пристрої були новими, з підтримкою сучасного стандарту 802.11ac, або хоча б 802.11n. Якщо це комп'ютер, то оновіть драйвер вашого Wi-Fi адаптера. Я про це писав в.
Перевіряйте швидкість інтернету, діліться результатами в коментарях, і розповідайте сильно чи ваш роутер ріже швидкість. Всього найкращого!
Світова мережа сьогодні стала такою ж невід'ємною частиною людського побуту, як телевізор або радіо. Щодня мільйони людей проводять в ній від 4 до 12 годин і при цьому мало хто знає, що робити при низькій швидкості інтернету.
Що таке швидкість інтернет з'єднання
Швидкість інтернету - це кількість інформації, що передається за одну секунду. Зазвичай вона вимірюється в бітах, рідше в байтах (для довідки: в 1 байті - 8 біт), хоча останнім здається більш практичним.
Швидкий тест швидкості інтернету можна провести за допомогою вбудованих програм Windows 8, для цього потрібно зайти в меню «Пуск-Виконати» або натиснувши клавіші «Winows + R» і, у вікні, виконати команду «ping ya.ru -t».
Ця функція дозволяє обмінюватися короткими фрагментами даних в 32 байта з сайтом ya.ru. За часом відповіді можна судити про швидкість інтернету. Для швидкого з'єднання ці показники будуть в межах 10 -30 мс, дуже поганими вважаються більше 2000 мс. При нестабільному з'єднанні це віконце можна просто згорнути, це і не «з'їсть» багато трафіку (близько 100 кбайт в годину) і допоможе вашому з'єднанню бути «в тонусі», і в будь-який час моніторити його швидкість.
Можливі проблеми зі швидкістю
Наведемо список найпоширеніших проблем зі швидкістю з'єднання:
- обмеження провайдера. Причиною того, що швидкість з'єднання стала нижчою від заявленої, можуть бути: занадто велике навантаження на мережу, досягнення певного розміру трафіку, обмеження швидкості в різний час доби;
- обмеження сервера. Не всі сайти мають достатній ресурс для підтримки високої швидкості при роботі великої кількості користувачів;
- завантаженість свого каналу зв'язку роботою фонових додатків, таких як оновлення Віндовс 8, завантаження нових вірусних баз, робота троянських і шпигунських програм і ін;
- нестача ресурсів комп'ютера. Застаріле «залізо», одночасний запуск великої кількості додатків (у тому числі і вірусів, які можуть працювати непомітно) можуть стати причиною низької швидкості інтернету, навіть якщо ці програми не використовують його;
- невірна настройка мережевого обладнання. Мережева карта, роутер, модем - будь-яка з цих пристроїв при невірної налаштування впливатиме на швидкість з'єднання.
Відео: низька швидкість інтернету - причини, діагностика, усунення
Рішення проблеми
Для того щоб збільшити швидкість інтернет-з'єднання при недостатньо високому досвіді в налаштуванні комп'ютера, програмного забезпечення або додаткових пристроїв кращим вибором буде звернення до фахівців. Якщо ж ви хочете самі зрозуміти, як дізнатися причини передачі даних із заниженою швидкістю, пропонуємо ознайомитися з найбільш дієвими способами вирішення цієї проблеми.
Що робити якщо низька швидкість інтернету:
- уважно прочитайте контрактом на надання послуг інтернет-зв'язку. Бути може, причина низької швидкості криється в ньому.
- проконсультуйтеся в службі техпідтримки вашого провайдера. З питаннями «Чому у мене завантаження повільно йдуть» туди звертаються багато разів в день і більшість причин вони знають напам'ять.
- встановіть антивірус і фаєрвол. Якщо ваш комп'ютер недостатньо потужний, краще використовувати не надто вимогливі до ресурсів програми. Наприклад, Avira Antivir і Outpost Firewall. Останній в «режимі навчання» буде питати у вас дозвіл на надання доступу до мережі для будь-якої програми. Це допоможе дізнатися які програми використовують інтернет.
- якщо ви використовуєте нестандартну операційну систему (звір, екстрим, GameEdition і ін.) краще її замінити оригінальною. Часто причина криється в неправильній настройці оболонки.

Якщо вищенаведені заходи не подіяли, спробуйте змінити налаштування вашого обладнання, а саме маршрутизатора.
Можливо, вся справа в проходженні сигналу через роутер, дуже низька швидкість в цьому випадку може бути обумовлена \u200b\u200bнаступними причинами:
- на такий же, як у вас частоті працює сусідський роутер;
- кількість відкритих каналів призводить або до уповільнення або втручанню в роботу пристрою;
- рівень сигналу не дозволяє набрати максимальну швидкість;
- використовується застаріле обладнання або програмне забезпечення на роутері.
Міняємо канал в роутері
Однією з причин низької швидкості інтернету по wifi може бути перевантаженість використовуваного каналу роутера. Якщо у вашій окрузі знаходяться кілька бездротових мереж зі схожими настройками, цілком ймовірно, ваші маршрутизатори використовують однакові канали, що і призводить до уповільнення роботи мережі.
Щоб змінити налаштування роутера потрібно зайти в його панель управління. Для цього потрібно в адресному рядку браузера вбити 192.168.0.1 або 192.168.1.1, зазвичай вона знаходиться за цією адресою.
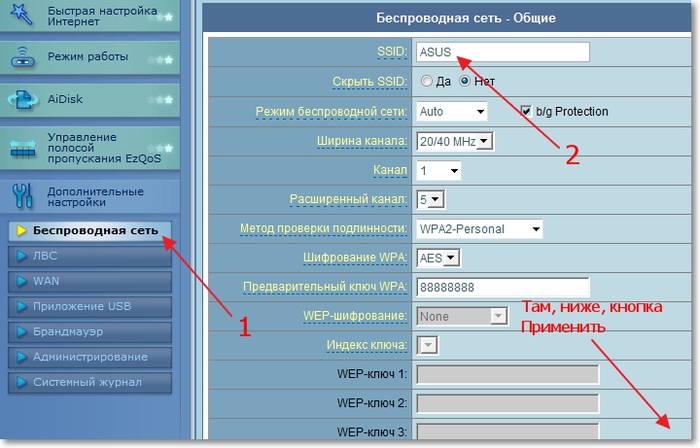
Там шукаємо пункти меню в назві яких буде фігурувати слово «channel», потрібно виставити канал на автоопределение, в цьому випадку пристрій самостійно шукатиме вільну частоту.
Кількість одночасних підключень
Також варто звернути увагу на такий параметр, як кількість одночасних підключень (Current Connected Wireless Stations numbers або щось схоже). Рівень захисту домашнього бездротового з'єднання часто не в силах зупинити умілих хакерів.
Для цього виробники роутерів передбачили ще одну можливість захисту - обмеження кількості пристроїв. Якщо ви використовуєте постійне число бездротових пристроїв - сміливо вказуйте їх кількість, всі інші просто не зможуть підключитися.
Вимірюємо швидкість wifi з'єднання
Якщо підозри про причини зниження швидкості падають на роутер, є простий спосіб їх підтвердити або спростувати. Щоб дізнатися яка у вас виходить (що входить) швидкість інтернету сьогодні існує безліч інтернет-ресурсів, таких як: www.bravica.net, www.speedtest.net або програм NetWorx, DUTrafic.

Наприклад, для того що б перевірити чому на ноутбуці повільне з'єднання попередньо слід відключити на ньому всі програми, які використовують інтернет. Далі, потрібно зробити виміри на бездротовий пристрій перебуває, використовуючи один із способів, зазначених вище. Після цього підключити його за допомогою кабелю і повторити процедуру. Якщо швидкість буде відрізнятися більше ніж на 10%, значить роутер дійсно її знижує.
Способи збільшення швидкості
- Зменшення кількості з'єднань.
- Установка автовизначення каналу передачі даних.
- Заміна роутера, на пристрій, що використовує більш сучасний протокол з'єднання або перепрошивка старого (сьогодні найсучаснішим вважається протокол 802.11ас).
- Підключення до роутера більш потужної антени, що дасть кращий сигнал в місцях з перешкодами і поліпшить швидкість передачі даних.
- Якщо ваш провайдер працює по протоколу VPN і є можливість його змінити - зробіть це, підібравши такого, який використовує протоколи DHCP або PPPoE (на статичному IP-адресу).
Занижена швидкість інтернет від провайдерів МТС, Мегафон, ByFly, Білайн, Укртелеком
Більшість провайдерів бездротового, а іноді і кабельного інтернету обмежують швидкість. Проблема в наступному - доступ в світову павутину проводиться по тих же каналах, що і зв'язок через що при хорошому сигналі мережі швидкість буде все одно низькою.
Що стосується кабельних провайдерів, то тут проблема того ж роду - для запобігання перевантаження мережі вони встановлюють внутрішні обмеження, часто без узгодження з клієнтами. Боротися з цим можна тільки одним способом - скаргами і наполегливими вимогами.
Розглянемо докладніше, які обмеження швидкості мобільного інтернету у різних провайдерів.
МТС
Залежно від тарифного плану може надаватися 50 або 100 мб на добу без обмеження швидкості, все, що надається понад обмежується швидкістю 64 кбіт / с. Є місячні тарифи - 3,4,6,20 або 50 Гбайт. Після подолання межі користування інтернетом блокується.
Відео: як збільшити швидкість інтернету
Мегафон
Пропонує місячні тарифи без обмеження швидкості прийому з максимальним трафіком 70 мб і 3,7,15,30 гбайт. Після вичерпання цього обсягу доступ до використання послуги блокується.
ByFly
Це кабельний оператор зв'язку. Пакети його послуг починаються зі швидкості 1 Мбіт / с і закінчуються 50 Мбіт / с. Однак слід пам'ятати, що провідний інтернет теж зазнає труднощів в районах, де відсутній оптоволоконні лінії і при заявлених 1-2 Мбітах реальна скороти прийому буде 512 кбіт / с, а віддачі 256 кбіт / с.
Білайн
Ця компанія сьогодні надає послуги як мобільного, так і проводового інтернету. В останньому швидкість варіюється від 10 до 100 Мбіт, є тарифи з обмеженням швидкості по досягненню певного порогу трафіку, є і без нього. Мобільний інтернет відрізняється лише обсягом трафіку, що надається в рамках певного тарифу. Заявлена \u200b\u200bшвидкість становить до 256 кбіт / с, реальна може падати і до 32 Кбіт / с, все залежить від завантаження мережі.
Укртелеком
Надає послуги як бездротового інтернету за технологією 3G, що забезпечує швидкість до 7,2 Мбіт / с, так і кабельного оптоволоконного з'єднання, швидкість в якому може становити до 5 Мбіт / с без обмеження трафіку.
Заниження швидкості інтернету може мати найрізноманітніші причини від банального обмеження сайту до втручання в роботу вашого обладнання і роботи через wifi роутер сторонніх людей. Першим кроком до виявлення цієї проблеми буде постійний моніторинг швидкості вашого інтернету будь-якими із запропонованих вище засобів.
Якщо ж ви переконалися, що заниження присутній, починайте діяти за запропонованим вище плану:
- дзвінки в техпідтримку провайдера;
- настройка або зміна програмного забезпечення;
- перепрошивка або заміна обладнання.
Практично неможливо уявити своє життя без інтернету. Він дозволяє спілкуватися в соцмережах, завантажувати серіали і фільми, здійснювати відеодзвінки, оплачувати рахунки, вчитися, працювати і вирішувати кілька завдань одночасно. Для того щоб задовольнити свої потреби повністю, необхідно розташовувати великою швидкістю (S) інтернету.
Середня S знаходиться в межах 100 Мбіт / сек. Після того, як підключення змінюється, і швидкість інтернет-з'єднання стає низькою, блокує виконання багатьох завдань, користувачі починають турбуватися через неможливість повноцінно працювати на комп'ютері та інших пристроях. Відповідно, виникають резонні запитання, що знижує швидкість інтернету і як знову її підвищити.
Для того щоб дізнатися, чи швидко працює інтернет, рекомендується:
- Набрати в пошуку «Протестувати швидкість інтернету».
- Клікнути на перше посилання в списку на сторінці.
- Загострити увагу на циферблаті, що показує швидкість.
Чому впала швидкість інтернету
Найбільш поширені причини зниження швидкості інтернету включають в себе:
- обмеження сервера, а через це нестабільна швидкісна передача. Деякі сайти мають достатніми ресурсами, що дозволяють підтримувати максимальну S при одночасній роботі декількох десятків користувачів;

- брак ресурсів на ноутбуці. одночасна робота великого числа програм, стара модель комп'ютера;
- обмеження провайдера, спочатку заявлені в договорі: ліміт трафіку, навантаження на мережу, обмеження S, що залежать від часу доби;
- перевантаженість каналу зв'язку через роботу фонових додатків: завантаження антівірусника, оновлення операційної системи, Робота шпигунських і троянських утиліт;
- неправильну настройку мережевих пристроїв. Невірно налаштовані модем, мережева карта, роутер і інші обладнання також помітно позначаються на швидкості інтернету.
Що робити, якщо знизилася швидкість інтернету
Розглянемо, чому ж різко падає швидкість інтернету. Його невисокі показники обумовлюються багатьма причинами, умовно підрозділяється на дві групи і виникають з вини:
- Абонента.
- Провайдера.
У той час як провайдер призначає майстра, ставлячи перед ним завдання виявити причину інтернету, реально зробити деякі кроки самостійно, наприклад: 
- поміняти браузер. Будь-яка утиліта здатна дати збій. Рекомендується спробувати отримати доступ до сайтів, для цього відкрити, наприклад, Google Chrom, «Яндекс», Opera, а також будь-який інший браузер і знайти відповідну функцію, що дозволяє прискорити інтернет;
- закрити торрент, гру, що вимагають підключення до мережі, зафіксувати зміни. При наявності в квартирі декількох ноутбуків попросити вимкнути їх і провести перевірку S знову;
- перевірити роутером, то вимикаючи, то включаючи його. Якщо це допомогло, але тільки на якийсь час, щоб переглянути, як працює інтернет в обхід маршрутизатора. При відсутності проблем підключення безпосередньо варто замінити Wi-Fi пристрій. Якщо провайдер для використання інтернету призначив паролі і логіни, безпосередньо підключитися до інтернету не вийде;
- більш досвідченим користувачам рекомендується поміняти номер каналу для бездротової мережі, що також вирішить проблему низької швидкості віддачі інтернету. Якщо вибрано «Авто», необхідно методом підбору номера від 1 до 13 знайти підходящий варіант. Іноді процес доводиться повторювати кожні кілька місяців;
- призупинити роботу всіх програм за винятком антивіруса. Проблема іноді полягає в перевантаженості комп'ютера. Перевірити цей показник допоможе диспетчер задач, що викликається одночасним натисканням «Del», «Ctrl», «Alt». При завантаженості процесора на 89% і більше - провини провайдера немає.
- почистити ноутбук, звернувшись до майстра. Забезпечити безперебійне функціонування комп'ютера, створивши приплив повітря до всіх його отворів. Висока температура в квартирі навряд чи посприяє стабільній роботі обладнання;

- перевірити ПК на наявність вірусів, після чого встановити антивірус, наприклад, Dr. Web або MBAM, провести перевірку знову;
- переконатися, що низька вихідна швидкість інтернету не пов'язана зі слабкою начинкою девайса. Для цього підключаються через інший пристрій. Таким же чином з'ясовують причину низької швидкості і експерти техпідтримки, які виїжджають за викликом користувача.
Антивірус, «фаєрвол»
Жоден вхідний трафік не мине перевірки антивірусом, що позначається на швидкості інтернету. Розберемося, що робити, якщо несподівано впала швидкість інтернет-з'єднання. Найпростіший варіант, але одночасно небажаний, - повне видалення антивіруса. Замість радикального методу, однак, можливо налаштувати м'який режим перевірки. Для цього треба вивчити можливості антивірусної програми.
Для того щоб зрозуміти, чому швидкість домашнього інтернету впала і викликано це наявністю антивіруса, рекомендується провести невеликий експеримент. Спочатку варто перевірити швидкість при різних антивирусах. Підійде будь-який онлайн-сервіс, призначений для перевірки швидкості інтернету. Запам'ятати показники 10 тестів, вирахувати середнє значення вихідного і вхідного трафіків.
Відключити антивірус повністю, не забувши про всі складові програмах. Повторити попередній онлайн-тест, записавши показники 10 замірів. Якщо середні значення тесту з вимкненим антивірусом краще, пора переходити до дій, наприклад, замінити програму.
«Файервол» - це те, що може обмежувати швидкість інтернету крім названих причин. Дана утиліта - своєрідний фільтр - здатна відстежувати з'єднання комп'ютера, аналізувати їх, приймати рішення, чи дозволяти те або інше з'єднання. Користувач сам налаштовує програму, на підставі чого утиліта або пропускає, або ні певний сайт. Абсолютної гарантії ніхто не дасть, але програма здасться зломщику відчутною перепоною.
Важлива правильна настройка утиліти. Підключення вирішувати тільки програмам, дійсно вимагає цього. Необхідно відкрити доступ тільки до певних портів. Можливо, настройка здається нелегкою, але практично у всіх брандмауерах вбудовані помічники.
Операційна система (ОС)
Під ОС розуміють системне програмне забезпечення, що дозволяє привести в дію технічні засоби ноутбука. Найпопулярнішими видами ОС є Linux, Android, Windows і Mac Os. «Операційна» управляє програмними модулями, координує роботу ЕОМ. На жаль, операційна система також здатна виступити в ролі причини низької швидкості інтернету.
 ОС Windows запускає оновлення у фоновому режимі в будь-який час. Іноді вона викачує велика кількість незатребуваною інформації. Під час установки або завантаження оновлень швидкість інтернету стрімко знижується, справа іноді доходить до зависання ноутбука. Проблеми можливо уникнути, якщо в настройках Windows змінюють автоматичне оновлення ОС.
ОС Windows запускає оновлення у фоновому режимі в будь-який час. Іноді вона викачує велика кількість незатребуваною інформації. Під час установки або завантаження оновлень швидкість інтернету стрімко знижується, справа іноді доходить до зависання ноутбука. Проблеми можливо уникнути, якщо в настройках Windows змінюють автоматичне оновлення ОС.
Мережева карта або драйвер
Зазвичай виявити, що проблема виникла саме з мережевою картою нелегко. У подібному випадку мережа зазвичай відразу виявляється, показуючи, що все підключено. З питанням «Чому впала швидкість передачі інтернету?» стикаються користувачі навіть нових комп'ютерів.
З'ясувати, чи відбувся збій з вини мережевої карти, можливо, вимірявши швидкість з іншого ноутбука. Якщо на цей раз ніяких проблем зі зв'язком не виникне, необхідно знайти заміну встановленої мережевої карти. Ціна питання не перевищує 300 рублів.
Тимчасовим заходом послужить примусова зміна режиму мережевої карти на 10 Мбіт / сек. Рекомендується вибрати Full Duplex, що можна знайти в налаштуваннях. Це не вирішує проблему, але вважається непоганим виходом до заміни мережевої карти або приїзду фахівця.
 Також є ймовірність того, що причиною повільного інтернету є застарілий або «злетів» драйвер. В цьому випадку, відкривши «Панель управління», запустивши «Диспетчер пристроїв», потрібно завантаження іншої програми для розгону інтернет-з'єднання. У вікні, необхідно знайти мережеву карту, вибрати її, клікнувши правою кнопкою миші. У вікні клацнути на пункт "Оновити драйвери».
Також є ймовірність того, що причиною повільного інтернету є застарілий або «злетів» драйвер. В цьому випадку, відкривши «Панель управління», запустивши «Диспетчер пристроїв», потрібно завантаження іншої програми для розгону інтернет-з'єднання. У вікні, необхідно знайти мережеву карту, вибрати її, клікнувши правою кнопкою миші. У вікні клацнути на пункт "Оновити драйвери».
проблеми роутера
Спочатку необхідно перевірити Wi-Fi-роутер, так як часто проблема криється саме в ньому. Найчастіше за маленькою швидкістю передачі мережі стоять наступні фактори: збій прошивки, перегрів, потрапляння пилу в пристрій. Потрібно усунути проблему, а для цього:
- Перезавантажити роутер, відключивши харчування на хвилину, потім включивши його знову.
- Якщо перший пункт не привів до очікуваного результату, рекомендується зробити перезавантаження через розділ системних налаштувань, а саме: веб-інтерфейс.
- Якщо раніше відбувається подальше падіння швидкості інтернету, рекомендується підключитися безпосередньо до мережевої карти ноутбука. При наданні провайдером доступу через динамічний IP додаткові налаштування не мають сенсу. Якщо доступ надається по-іншому, необхідно з'ясувати, як вести настройки для прямого підключення. Перевірити швидкість, якщо вона піднялася, останнім кроком виявиться скидання налаштувань обладнання.

- Скинути настройки роутера. Відповідна функція знаходиться в підрозділі системних налаштувань. Після виконання дії будуть запитані визначити спеціальні установки. Якщо навіть скидання параметрів не вплинув на низьку швидкість інтернету, а причина полягає в роутері, вихід один - придбати нове обладнання, яке при правильному виборі, Прослужить не один рік.
Що сталося зі швидкістю інтернету: зовнішні причини
Існує ряд несправностей, що тягне за собою повільну швидкість інтернету. Виправити неполадки здатний тільки провайдер. Наприклад, до найбільш поширених зараховують проблеми на лінії, вплив виду підключення і іноді зовнішні чинники.
Проблеми на лінії
Іноді причинами падіння швидкості інтернету або повного його відсутності здатні метеоумови: гроза, сніг, злива, сильний вітер. Виправити пошкодження кабелю передачі трафіку зможуть тільки фахівці компанії. Точні відомості про аварію надасть компанія-провайдер.
Для того щоб перевірити швидкість, необхідно:
- Зайти в командний рядок.
- Вибрати команду «Пінг».
- Поставити в рядку «Пінг до шлюзу».
- Дочекатися появи напису про перевищення інтервалу очікування для даного запиту.
Вплив типу підключення
Відомо три види підключення до всесвітньої мережі:
- Кабельне.
- Коммутируемое.
 Менше часу завантаження досягається при передачі трафіку з мережі по кабельному підключенню. Крім того, на швидкість інтернету впливає якість телефонної лінії, а також місце проживання користувача.
Менше часу завантаження досягається при передачі трафіку з мережі по кабельному підключенню. Крім того, на швидкість інтернету впливає якість телефонної лінії, а також місце проживання користувача.
Зовнішні чинники
Через те, що в вечірній час велика кількість людей проводить час за комп'ютером, швидкість інтернету помітно знижується. Якщо проблема з'являється ввечері, а вдень зі швидкістю все добре, проблема полягає саме в цьому. Сигнал можливо посилити, направивши лист інтернет-провайдеру з зауваженням, що швидкість інтернету нижче заявленої.
Як відновити швидкість інтернету
Для відновлення швидкості інтернету користувачам слід дотримуватися наступних рекомендацій:
- відключати рекламні банери в браузері: для їх відображення витрачається чимало трафіку, сторінки прогружаются повільніше;
- не допускати прострочення оплати за інтернет, в інакше провайдер обмежить до нього доступ;
- віддавати перевагу зарекомендували себе браузерам, здатним забезпечити достатню швидкість для обробки трафіку, наприклад, Google Chrome;
- скачати хороший антивірус, відразу перехоплює і знищує все віруси.
З'ясувати причину падіння швидкості інтернету, вирішити дану проблему під силу самому користувачеві. Існує кілька способів вирішення, що ведуть до бажаного результату. Після цього перегляд улюблених серіалів в режимі «онлайн» стане знову доступним.
З'єднання через WiFi не завжди здатне забезпечити таку ж швидкість, як і кабельне підключення. Серед основних причин можна виділити неправильні настройки маршрутизатора, конфлікти з точками доступу сусідів і неправильний вибір місця розміщення роутера. Швидкість також ріжеться при використанні застарілого обладнання або старих версій прошивки.
Як визначити, що ріжеться швидкість по WiFi
Інтернет-провайдери вказують в договорі максимально можливу швидкість доступу. Реальна ширина пропускного каналу зазвичай нижче заявленої. У домашніх умовах легко перевірити, чи пов'язано це з обмеженнями на стороні провайдера або з використанням WiFi. Для цього підключіть кабель Ethernet безпосередньо до пристрою, з якого здійснюється вихід в Інтернет.
Відрийте онлайн-сервіс Speedtest в будь-якому браузері і натисніть "Begin Test». Сайт автоматично визначить найближчий сервер, через який буде здійснюватися перевірка швидкості. Комп'ютер обміняється даними з обраним сервером для з'ясування поточної швидкості Інтернету. Дочекайтеся закінчення операції, після чого запам'ятайте або запишіть її результат.
Потім підключіть інтернет-кабель до роутера, включите його в мережу і підключіться до WiFi з того ж пристрою, на якому ви тестували швидкість. Відкрийте сайт ще раз і повторіть завмер. Якщо результати першого та другого тестів значно відрізняються, швидкість ріжеться саме через використання бездротового Інтернету.
Перешкоди від бездротового обладнання сусідів
Найчастіше ця причина проявляється в багатоквартирних будинках з великою кількістю встановлених точок доступу до WiFi. Бездротова мережа може працювати в одному з двох діапазонів: 2,4 або 5 ГГц. Більш поширений перший варіант. При цьому фактична частота може становити від 2,412 до 2,484 ГГц з кроком 0,005 ГГц, в залежності від обраного каналу.
Смуга пропускання 2,4 ГГц розділений на 14 відрізків, але не всі вони можуть бути доступні для легального використання в тій чи іншій країні. Наприклад, в США застосовуються тільки канали 1-11, в Росії: 1-13, в Японії: 1-14. Вибір неправильного значення може привести до порушення законодавства держави, в якому працює обладнання.
Якщо точки доступу сусідів використовують той же канал, що і ваш роутер, виникає інтерференція (накладення радіохвиль). В результаті цього ріжеться швидкість Інтернету по WiFi. Рекомендується провести аналіз поточної завантаженості частот. Найпопулярніший програмний інструмент, застосовуваний для цих цілей - утиліта inSSIDer, розроблена компанією MetaGeek.
Встановіть програму, запустіть виконуваний файл і натисніть кнопку «Почати сканування» в лівому верхньому кутку вікна програми. На графіку праворуч будуть відображатися знайдені мережі WiFi і канали, на яких вони працюють. Знайдіть діапазон, на якому розміщено найменшу кількість мереж з високим рівнем прийому, після чого виберіть його в панелі управління маршрутизатором.

Зверніть увагу! Ширина кожного каналу може становити 20 або 40 МГц. Чи не перетинаються тільки канали 1, 6 і 11. Використовуйте одне з цих значень для оптимальної настройки мережі. Також можна вибрати автоматичне визначення найменш завантажених частот в параметрах роутера.
Висока завантаженість діапазону
У великих містах кількість доступних мереж на 2,4 ГГц може бути настільки високим, що зміна каналу WiFi не призводить до бажаного результату. Швидкість передачі даних ріжеться навіть після вибору самого вільного відрізка частотного діапазону. Оптимальне рішення цієї проблеми - перехід на діапазон 5 ГГц, який ще не набув достатнього поширення.
Його використання можливе на дводіапазонних роутерах. Такі маршрутизатори створюють відразу дві мережі, які мають різні назви, параметри шифрування та авторизації. Клієнтські пристрої, радіомодуль яких підтримує роботу на 5 ГГц, зможуть підключитися до WiFi в цьому діапазоні. Застарілі моделі будуть підключатися до другої мережі. При такій схемі роботи слід враховувати ряд недоліків, основні з яких:
- Менша зона покриття при наявності перешкод, обумовлена \u200b\u200bфізичними властивостями радіохвиль цієї довжини.
- Відсутність сумісності зі старими девайсами.
- Висока вартість дводіапазонного обладнання.

Проблеми з маршрутизатором
Основна помилка, що допускається користувачами при організації домашньої WiFi мережі - неправильний вибір розташування роутера. Він призводить до поганого прийому сигналу на клієнтських пристроях, через якого і ріжеться швидкість Інтернету. Уточнити рівень сигналу можна за кількістю відміток на значку WiFi, розташованому в треї (нижньому правому куті) операційної системи Windows. На мобільних девайсах статус підключення до Інтернету і рівень сигналу можна перевірити в верхній частині екрану, на панелі повідомлень.
Рекомендується встановлювати роутер в центральній кімнаті приміщення, в якому він буде використовуватися. Таке розташування забезпечує високий рівень прийому WiFi у всіх кімнатах квартири або офісу. При установці в кутку приміщення, віддалені кімнати не зможуть підключатися до бездротової мережі або будуть отримувати Інтернет на низькій швидкості.

Важливо! На якість зв'язку з маршрутизатором також впливають потужність передавача, кількість встановлених антен і відстань від працюючих джерел електромагнітного випромінювання. Щоб швидкість Інтернету не різати, намагайтеся встановлювати роутер далеко від мікрохвильових печей, Холодильників та іншої побутової техніки.
Також перевірте коректність вибору режиму WiFi в налаштуваннях маршрутизатора. Він відповідає за максимальну швидкість передачі даних і зворотну сумісність зі старими пристроями. Наприклад, якщо обраний пункт «Тільки 11b», швидкість WiFi буде різатися до 11 Мбіт / с, а значення «Тільки 11g» обмежує смугу пропускання до 54 Мбіт / с.
Увійти в веб-інтерфейс роутера можна за адресою, яка вказана на його нижній панелі. Для моделей TP-Link вибір потрібних параметрів проводиться в розділі «Бездротовий режим -\u003e Налаштування бездротового режиму». Рекомендовані значення при наявності старих моделей в мережі - «11bgn змішаний» і «11bg змішаний». Якщо всі домашні або офісні девайси підтримують стандарт «802.11n», відзначте пункт «Тільки 11n».

В меню «Захист бездротового режиму» встановіть тип захисту WPA / WPA2, так як застосування застарілого методу WEP ріже швидкість WiFi. Змініть автоматичний вибір типу шифрування на протокол «Advanced Encryption Standard» (AES). Він забезпечує велику безпеку мережі при меншому вплив на швидкість передачі даних.
Перейдіть на вкладку з додатковими параметрами бездротової мережі. На TP-Link це «Бездротовий режим -\u003e Інші параметри». Знайдіть і активуйте параметр «WiFi Multimedia» (WMM). Цей протокол дозволяє задати високий пріоритет для мультимедійного трафіку, тим самим прискорюючи його передачу.
В налаштуваннях підключаються девайсів також необхідно активувати цю функцію. Відкрийте диспетчер пристроїв в панелі управління операційної системи Windows. Знайдіть мережевий адаптер і перейдіть до його властивостей. На вкладці «Додатково» виберіть рядок «WMM» в списку ліворуч. Справа вкажіть значення «Включено» або «Enabled». Збережіть конфігурацію натисканням кнопки «ОК».

Ще один параметр, на який слід звернути увагу при налаштуванні маршрутизатора - потужність передавача або «Tx Power». Ця величина вказується у відсотках від максимальної потужності обладнання. Якщо точка доступу знаходиться на великій відстані, встановіть значення «100%» для поліпшення прийому WiFi.
Застаріла прошивка пристроїв
Виробники роутерів та інших бездротових пристроїв регулярно оптимізують програмне забезпечення для отримання максимальної швидкості роботи. Завантажити нову версію прошивки можна в Інтернеті, на сайті розробника. Оновлення здійснюється методом завантаження файлу на пристрій через адмін-панель. Шлях в меню маршрутизаторів різних торгових марок відрізняється:
- TP-Link: «Системні інструменти -\u003e Оновлення вбудованого ПЗ»;
- D-Link: «Система -\u003e Оновлення»;
- ASUS: «Адміністрування -\u003e Оновлення мікропрограми»;
- Zyxel: «Інформація про систему -\u003e Оновлення»;

Порада! При установці програмного забезпечення враховуйте апаратну версію роутера. Вона вказується на наклейці або в документації до пристрою.
На клієнтському обладнанні (ноутбуках, комп'ютерах і іншій техніці, яка підключається до WiFi) слід перевірити версії мережевих драйверів. ОС Windows дозволяє оновити вбудовані програми через панель управління, в розділі «Диспетчер пристроїв». Відкрийте вкладку «Мережеві адаптери» і виберіть використовуваний радіомодуль. У розділі «Драйвер» клікніть «Оновити» та виберіть автоматичний пошук програмного забезпечення в Інтернеті. Після цього перезавантажте комп'ютер і знову підключіться до бездротового Інтернету.
Навчальне відео: Як і чому ріжеться швидкість Інтернету по WiFi
Використання додаткового обладнання
Якщо після усунення всіх проблем швидкість Інтернету у віддалених кімнатах продовжує різатися, використовуйте додаткове обладнання для посилення сигналу. До нього відносяться: зовнішні антени для роутерів, бездротові адаптери підвищеної потужності для комп'ютерів, WiFi репітери.
При виборі антени враховуйте коефіцієнт посилення і тип роз'єму, за допомогою якого вона з'єднатися з точкою доступу. Зазвичай виробники вказують список обладнання, рекомендований для використання з певними моделями пристроїв. При підключенні сторонніх антен, які не протестованих на сумісність, можуть виникнути труднощі з подальшим гарантійним обслуговуванням.
Репитер дозволяє збільшити покриття та отримати високу швидкість Інтернету навіть на значній відстані від маршрутизатора. Завдяки використанню вбудованого блоку живлення такі девайси мають компактний розмір. Для їх використання досить включити пристрій в розетку і натиснути кнопку «WiFi Protected Setup» (WPS) на корпусі. Після цього таку ж кнопку необхідно натиснути на самому роутері або активувати швидке підключення через веб-інтерфейс.

